 | Products |
| Home » Technical Support » ElevateDB Technical Support » Product Manuals » ElevateDB Version 2 Manual for Delphi 7 » Client-Server Application Tutorial » Configuring and Starting the ElevateDB Server |
Before creating the tutorial database and application, you must first configure and start the ElevateDB Server.
1. Start the ElevateDB Server (edbsrvr.exe) by clicking on the ElevateDB Server link in the Start menu.
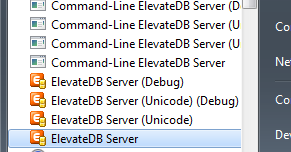
2. Make sure that the server is using the desired character set and configuration file folder (C:\Tutorial).
a. In the system tray, right-click on the ElevateDB Server icon to bring up the server menu, and click on the Restore option on the server menu.
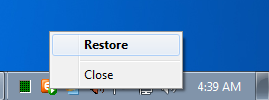
b. In the Tasks pane, click on the Stop Server link.
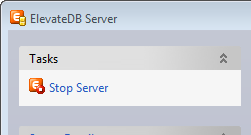
c. In the Tasks pane, click on the Edit Server Options link.
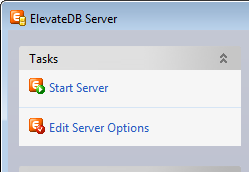
d. On the Server page, make sure that the Character Set is set to the desired value - either ANSI or Unicode.
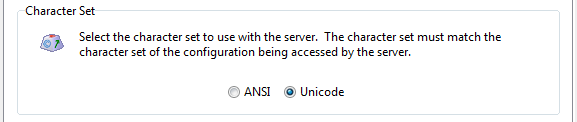
 If you're not sure which character set to select and this is the first time using the ElevateDB Server, then leave the character set at the default of Unicode.
If you're not sure which character set to select and this is the first time using the ElevateDB Server, then leave the character set at the default of Unicode.
e. On the Configuration page, make sure that the Configuration File - File Folder is set to the desired folder for the ElevateDB Server configuration file (EDBConfig.EDBCfg).
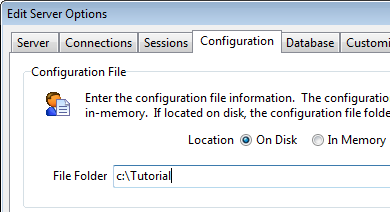
f. Click on the OK button.
g. In the Tasks pane, click on the Start Server link.
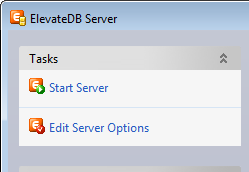
e. Click on the close button in the upper-right-hand corner of the ElevateDB Server window to close the server window.
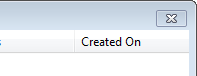
You have now successfully configured and started the ElevateDB Server.
1. Start the ElevateDB Server (edbsrvr.exe) by clicking on the ElevateDB Server link in the Start menu.
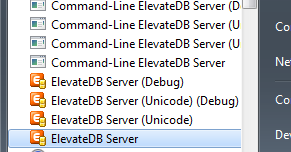
2. Make sure that the server is using the desired character set and configuration file folder (C:\Tutorial).
a. In the system tray, right-click on the ElevateDB Server icon to bring up the server menu, and click on the Restore option on the server menu.
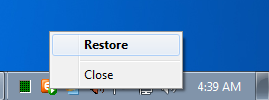
b. In the Tasks pane, click on the Stop Server link.
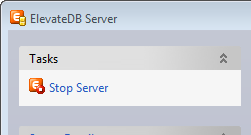
c. In the Tasks pane, click on the Edit Server Options link.
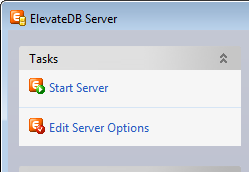
d. On the Server page, make sure that the Character Set is set to the desired value - either ANSI or Unicode.
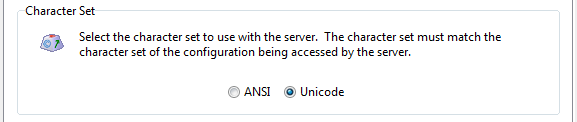
e. On the Configuration page, make sure that the Configuration File - File Folder is set to the desired folder for the ElevateDB Server configuration file (EDBConfig.EDBCfg).
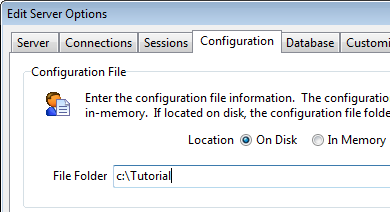
f. Click on the OK button.
g. In the Tasks pane, click on the Start Server link.
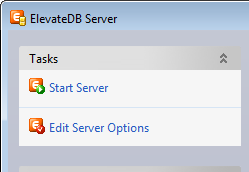
e. Click on the close button in the upper-right-hand corner of the ElevateDB Server window to close the server window.
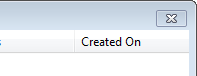
You have now successfully configured and started the ElevateDB Server.
This web page was last updated on Wednesday, May 28, 2025 at 08:24 AM | Privacy Policy © 2025 Elevate Software, Inc. All Rights Reserved Questions or comments ? |
