 | Products |
| Home » Technical Support » Elevate Web Builder Technical Support » Product Manuals » Elevate Web Builder 3 Manual » Getting Started » Accessing Help |
Elevate Web Builder includes a complete online manual in the IDE that provides language and component references, as well as step-by-step instructions and information on how to use the product to create great web browser applications.
Accessing the Online Manual
Use the following steps to access this manual in the IDE:
Use the following steps in order to obtain context sensitive help in the component inspector:
Use the following steps in order to obtain context sensitive help in the form and database designers:
Use the following steps in order to obtain context sensitive help in the code editor:
You can choose to navigate the help using the table of contents or the help index by selecting the appropriate tab in the bottom left-hand corner of the help browser:

The help browser toolbar can be found at the top of the help browser window:

The navigation buttons are:

 Allows you to navigate backward and forward from the current topic to the previous topic or next topic viewed.
Allows you to navigate backward and forward from the current topic to the previous topic or next topic viewed.
In addition you can use the following toolbar buttons:
 Searches for text within the current topic.
Searches for text within the current topic.
 Prints the current topic to the desired output device.
Prints the current topic to the desired output device.
Accessing the Online Manual
Use the following steps to access this manual in the IDE:
- Click on the Help tab on the main menu. The Help menu will appear:
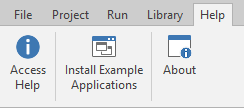
- Click on the Access Help button on the Help menu. This will cause the help browser page to open in the IDE.
Use the following steps in order to obtain context sensitive help in the component inspector:
- Click on the desired property in the component inspector and press the F1 key.
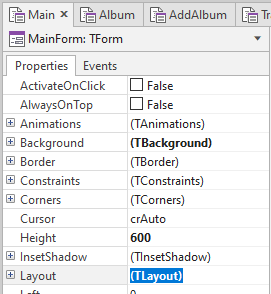
- The help browser will open with a listing of all of the topics that match the property. The topic that corresponds to the first matching property will be displayed in the help browser window. If there is only one matching topic, then the listing will not be shown and you'll see only the matching property in the help browser window.
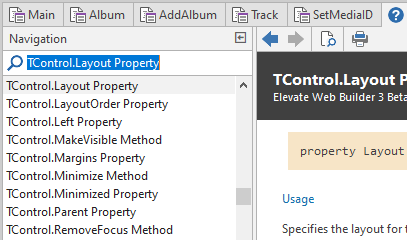
Use the following steps in order to obtain context sensitive help in the form and database designers:
- Click on the desired control or component in the form or database designer and press the F1 key.
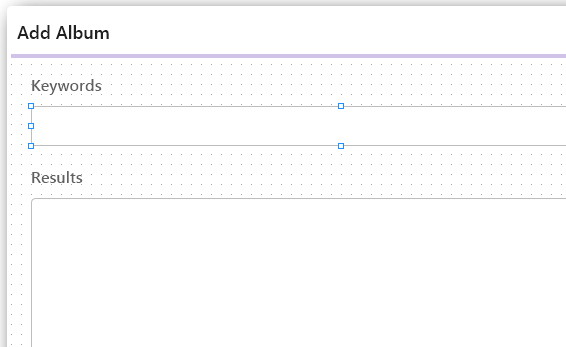
- The help browser will open with a listing of all of the topics that match the control or component. The topic that corresponds to the first matching control or component will be displayed in the help browser window. If there is only one matching topic, then the listing will not be shown and you'll see only the matching control or component in the help browser window.
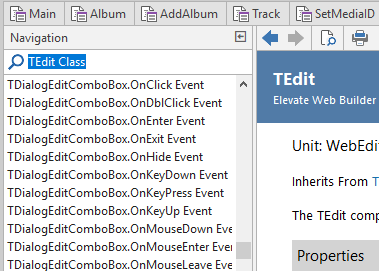
Use the following steps in order to obtain context sensitive help in the code editor:
- Click on the desired keyword or identifier in the code editor and press the F1 key.
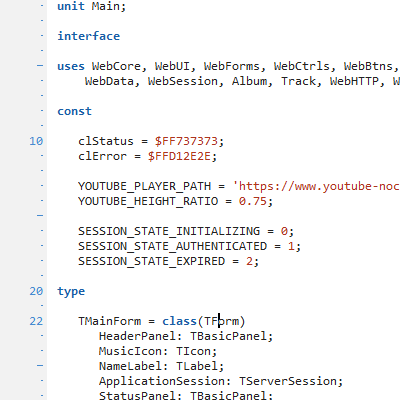
- The help browser will open with a listing of all of the topics that match the keyword or identifier. The topic that corresponds to the first matching keyword or identifier will be displayed in the help browser window. If there is only one matching topic, then the listing will not be shown and you'll see only the matching keyword or identifier in the help browser window.
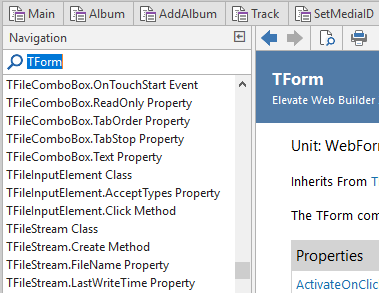
You can choose to navigate the help using the table of contents or the help index by selecting the appropriate tab in the bottom left-hand corner of the help browser:

The help browser toolbar can be found at the top of the help browser window:

The navigation buttons are:

 Allows you to navigate backward and forward from the current topic to the previous topic or next topic viewed.
Allows you to navigate backward and forward from the current topic to the previous topic or next topic viewed.In addition you can use the following toolbar buttons:
 Searches for text within the current topic.
Searches for text within the current topic. Prints the current topic to the desired output device.
Prints the current topic to the desired output device.This web page was last updated on Tuesday, September 16, 2025 at 04:56 PM | Privacy Policy © 2025 Elevate Software, Inc. All Rights Reserved Questions or comments ? |
