 | Products |
| Home » Technical Support » Elevate Web Builder Technical Support » Product Manuals » Elevate Web Builder 3 Manual » Using the IDE » Adding to an Existing Project |
You can easily add new source units, forms, request handlers, and databases to an existing project.
Adding a Source Unit to a Project (Visual and Non-Visual Client and Server)
Use the following steps to add a new source unit to an existing project:
Adding a New Form to a Project (Visual Client)
Use the following steps to add a new form to an existing project:
 The New Form button is only available from the File menu when a visual client application project is active. You cannot add new forms to non-visual client application or server application projects.
The New Form button is only available from the File menu when a visual client application project is active. You cannot add new forms to non-visual client application or server application projects.
Adding a Request Handler to a Project (Server)
Use the following steps to add a new request handler to an existing project:
 The New Request Handler button is only available from the File menu when a server application project is active. You cannot add new request handlers to visual and non-visual client application projects.
The New Request Handler button is only available from the File menu when a server application project is active. You cannot add new request handlers to visual and non-visual client application projects.
Adding a Database to a Project (Visual Client and Server)
Use the following steps to add a new database to an existing project:
 The New Database button is only available from the File menu when a visual client application or server application project is active. You cannot add new databases to non-visual client application projects.
The New Database button is only available from the File menu when a visual client application or server application project is active. You cannot add new databases to non-visual client application projects.
Adding a Source Unit to a Project (Visual and Non-Visual Client and Server)
Use the following steps to add a new source unit to an existing project:
- Click on the File tab on the main menu.
- Click on the New Unit button on the File menu.
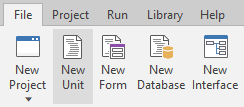
Adding a New Form to a Project (Visual Client)
Use the following steps to add a new form to an existing project:
- Click on the File tab on the main menu.
- Click on the New Form button on the File menu.
- You will then be prompted to select the type of form class to use as the ancestor of the form:
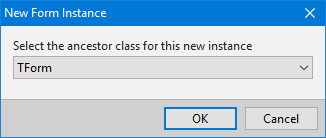
If you're unsure as to which form class to use, just use the default TForm class. - Click on the OK button.
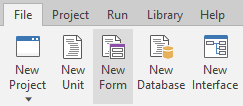
Adding a Request Handler to a Project (Server)
Use the following steps to add a new request handler to an existing project:
- Click on the File tab on the main menu.
- Click on the New Request Handler button on the File menu.
- You will then be prompted to select the type of request handler class to use as the ancestor of the request handler:
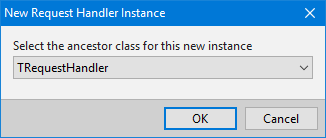
If you're unsure as to which request handler class to use, just use the default TRequestHandler class. - Click on the OK button.
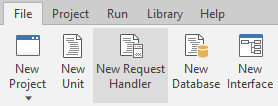
Adding a Database to a Project (Visual Client and Server)
Use the following steps to add a new database to an existing project:
- Click on the File tab on the main menu.
- Click on the New Database button on the File menu.
- You will then be prompted to select the type of database class to use as the ancestor of the database:
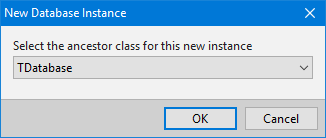
If you're unsure as to which database class to use, just use the default TDatabase class. - Click on the OK button.
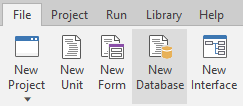
This web page was last updated on Tuesday, September 16, 2025 at 04:56 PM | Privacy Policy © 2025 Elevate Software, Inc. All Rights Reserved Questions or comments ? |
