 | Products |
| Home » Technical Support » Elevate Web Builder Technical Support » Product Manuals » Elevate Web Builder 3 Manual » Using the IDE » Using the Request Manager |
The request manager is used to define HTTP requests that are used to remotely debug server applications in the IDE. Please see the Running and Debugging a Project topic for more information on how to select an HTTP request to use when debugging a server application, and the Server Request Architecture topic for more information about server requests.
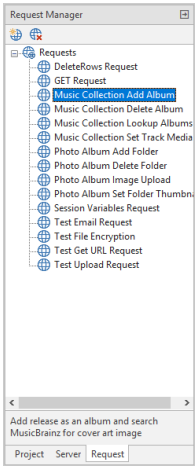
Creating a New Request
Use the following steps to create a new request using the request manager:
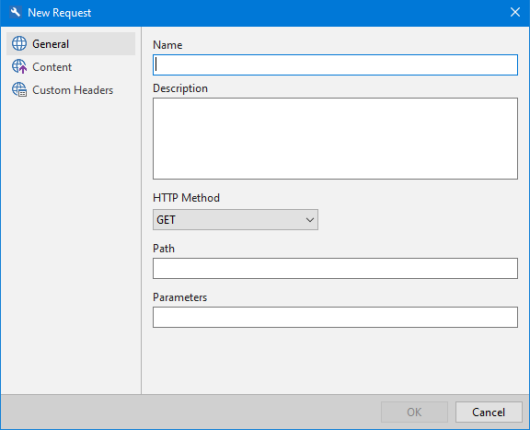
After making any changes, click on the OK button to save the changes, or the Cancel button to discard the changes.
General
The General page provides options for specifying the name and description of the request, along with the HTTP method, relative URL path, and/or URL parameters to use with the request.
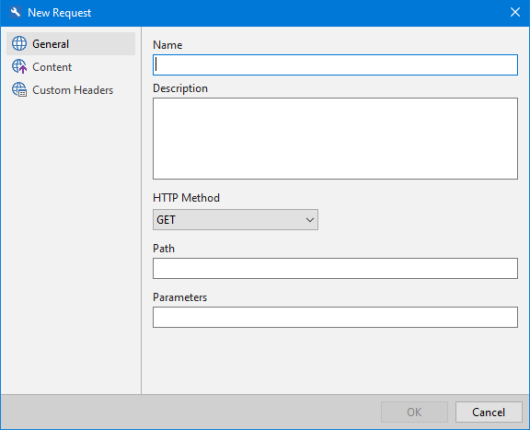
URL parameters are key-value pairs in the following form:
Content
The Content page provides options for defining the content to include with a POST, PUT, or PATCH request.
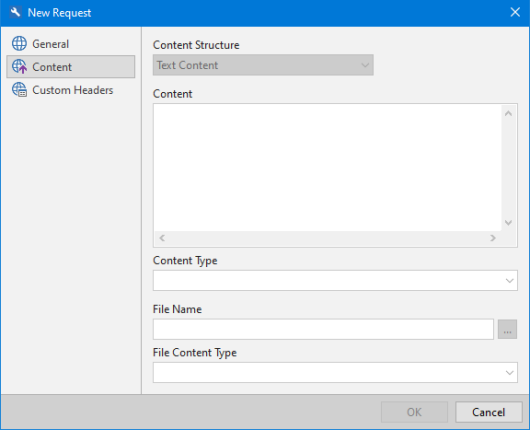
Custom Headers
The Custom Headers page provides an area to add any custom headers that are necessary for the request.
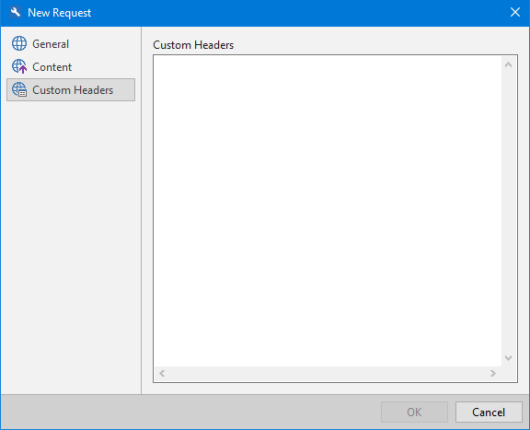
Headers are key-value pairs in the following form:
By default, any HTTP requests are automatically set up with the following standard headers:
Editing an Existing Request
Use the following steps to edit an existing request using the request manager:
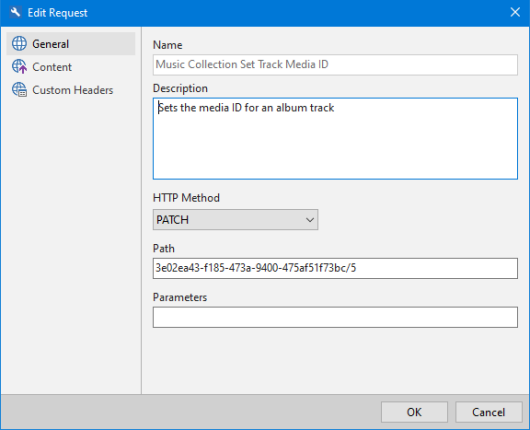
After making any changes, click on the OK button to save the changes, or the Cancel button to discard the changes.
Deleting an Existing Request
Use the following steps to delete an existing request using the request manager:
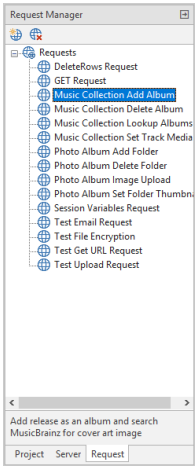
Creating a New Request
Use the following steps to create a new request using the request manager:
- Right-click on the Requests node of the request manager. The context menu for the request manager will appear. Click on the New Request menu option.
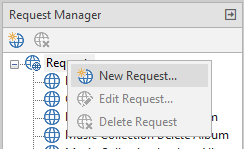
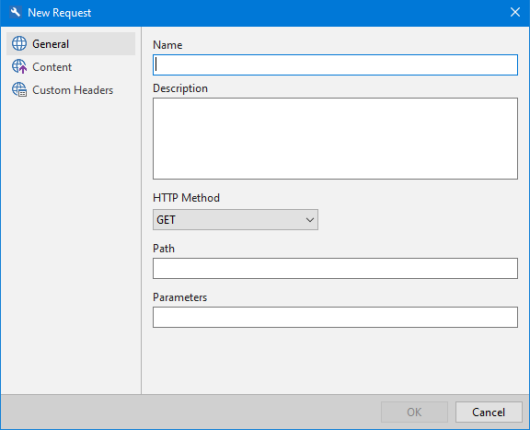
After making any changes, click on the OK button to save the changes, or the Cancel button to discard the changes.
General
The General page provides options for specifying the name and description of the request, along with the HTTP method, relative URL path, and/or URL parameters to use with the request.
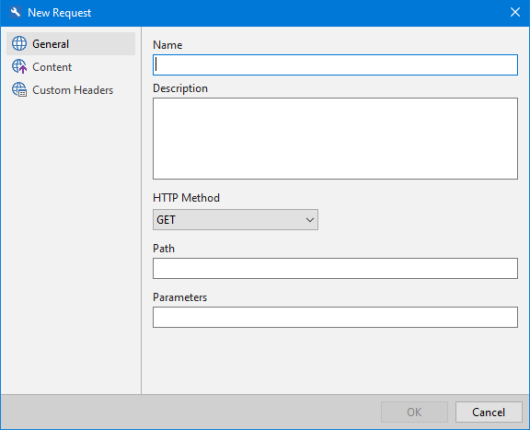
URL parameters are key-value pairs in the following form:
<Parameter Name>=<Parameter Value>[&<Parameter Name>=<Parameter Value>]
| Setting | Description |
| Name | The name of the request. |
| Description | The description of the request. |
| HTTP Method | The HTTP method for the request. |
| Path | This is a relative URL path that will be appended to the base URL path defined for the web server that the application is being debugged on. This path is useful with REST-ful HTTP API calls that use the path to identify a particular resource. |
| Parameters | These are the URL parameters that will be appended to the URL path derived from the base URL path defined for the web server that the application is being debugged on, combined with the relative URL path specified above. |
Content
The Content page provides options for defining the content to include with a POST, PUT, or PATCH request.
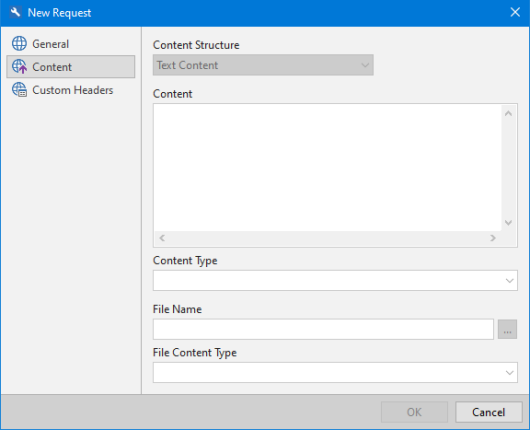
| Setting | Description |
| Content Structure | Use this combo box to specify the structure of the content. The Text Content structure allows to include textual content that can be entered using the Content edit control, the File Content structure allows you to include a file as the content, and the Mixed Text/File Content and Mixed Form/File Content structures permit the inclusion of both textual content and file content. |
| Content | The textual content for the request. |
| Content Type | The MIME type of the textual content. |
| File Name | The file name to include as the file content for a mixed content structure. |
| File Content Type | The MIME type of the file content. |
Custom Headers
The Custom Headers page provides an area to add any custom headers that are necessary for the request.
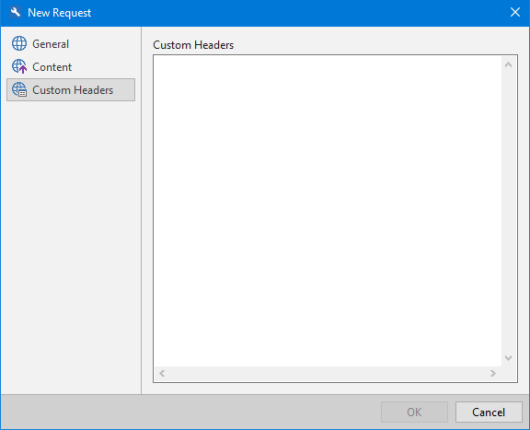
Headers are key-value pairs in the following form:
<Header Name>: <Header Value>
By default, any HTTP requests are automatically set up with the following standard headers:
| Header | Value |
| Date | Current date/time in RFC 7231 format <Day-Name>, <Day> <Month> <Year> <Hour>:<Minute>:<Second> GMT |
| User Agent | Populated programmatically, not used with requests defined in the request manager |
| Host | Host is derived from the URL for the target web server that the request is being executed against |
| Connection | Keep-Alive |
Editing an Existing Request
Use the following steps to edit an existing request using the request manager:
- Right-click on the request node that you want to edit. The context menu for the request manager will appear. Click on the Edit Request menu option.
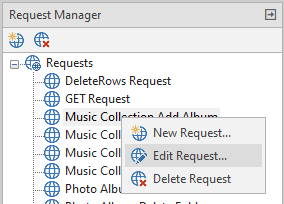
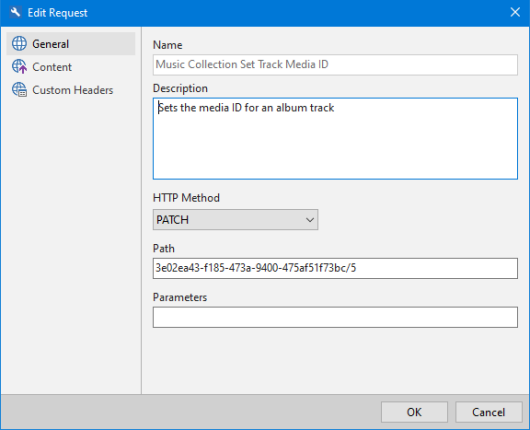
After making any changes, click on the OK button to save the changes, or the Cancel button to discard the changes.
Deleting an Existing Request
Use the following steps to delete an existing request using the request manager:
- Right-click on the request node that you want to delete. The context menu for the request manager will appear. Click on the Delete Request menu option.
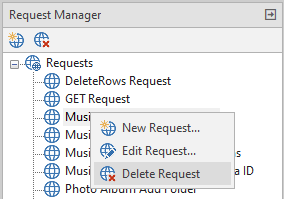
- A confirmation dialog will be displayed, asking you to confirm the removal of the request. Click on the Yes button to continue, or the No button to cancel the removal.
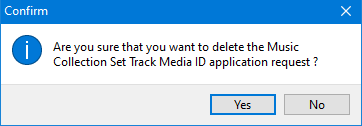
This web page was last updated on Tuesday, September 16, 2025 at 04:56 PM | Privacy Policy © 2025 Elevate Software, Inc. All Rights Reserved Questions or comments ? |
